| バージョンアップ方法 |  |
バージョンアップ方法
この手順は、すでに弊社製品(DW-R1、DW-A1、DS-R1、DS-A1、DR-01またはDH-1200)をお使いの方がを対象にご説明しています。新規に弊社製品をご購入された方は、Code Stageのマニュアルを参照のうえ、セットアップをおこなってください。
はじめに
Code StageはWindows 10、Windows 8(8.1)、Windows 7、Windows VistaまたはWindows XPに対応しています。Windows 2000やWindows Me、Windows 98にはインストールできませんのでご注意ください。
インストール・アップデートの手順
動画にて手順を紹介いたします。
Code Stage V2(旧バージョン)インストール・アップデートの手順
ダウンロード&インストール
まずはホームページよりsetup.exeをダウンロードします。
次にsetup,exeを実行してインストールを開始します。

インストール用ダイアログの指示に従いながらCode Stageをインストールします。
Code Stageの起動
Code Debuggerの電源を入れます。
ショットカットからCode Stageを立ち上げます。
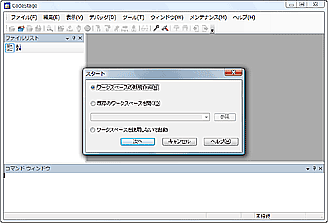
「スタート」ダイアログにてキャンセルをクリックします。
通信の設定
[デバッグ]メニュー[設定]を実行して「デバッグ環境の設定」ダイアログを開きます。
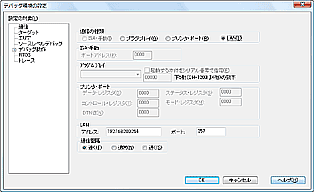
「通信」項目で、今までと同じように設定します。
[OK]ボタンをクリックして、このダイアログを終了します。
通信のテスト
[メンテナンス]メニュー[通信のテスト]を実行して「通信のテスト」ダイアログを開きます。
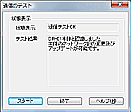
[スタート]ボタンをクリックします。
「通信テストOK」と表示されます。もし失敗した場合は、通信の設定・接続を見直してください。
[終了]ボタンをクリックして、このダイアログを終了します。
本体ROMのアップデート
[メンテナンス]メニュー[本体ROMのアップデート]を実行します。
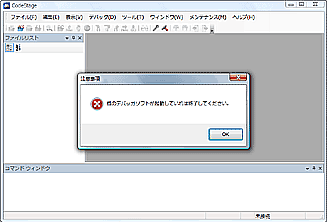
他にデバッガが立ち上がっていないか「注意」ダイアログが表示されますので、確認して[OK]ボタンをクリックします。
次に「アップデートの確認」ダイアログが表示されます。内容をご確認のうえ、[OK]ボタンをクリックしてアップデートをスタートさせてください。
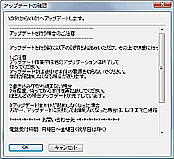
アップデートの完了
アップデートが完了しましたらダイアログ内にメッセージが表示されます。
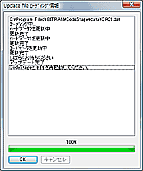
[OK]ボタンをクリックして、このダイアログを終了します。
本体とソフトの再起動
Code Stageを終了させて、本体の電源を切ります。
ターゲットに接続していない場合はつないでおきます。
本体の電源・ターゲットの電源を順番で入れます。
Code Stage再度立ち上げます。
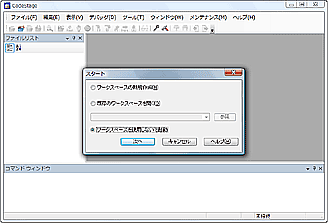
[ワークスペースを使用しないで起動]を選択して[次へ]をクリックします。
ターゲットの設定
「ターゲット環境の設定」ダイアログにて[ターゲット]項目にて設定をおこないます。
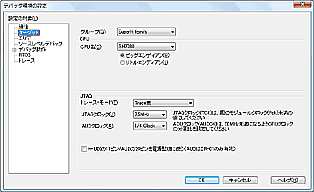
終わりましたら[OK]ボタンをクリックしてこのダイアログを終了させます。
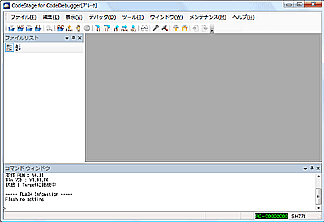
Code Stageが正常に起動しましたら完了です。
BITX-Neo(旧バージョン)インストール・アップデートの手順
ダウンロード&インストール
●ソフトをダウンロードします。(過去のソフト)
必要に応じてバックアップをとります。
●自己解凍ファイルを実行してインストールします。
(同じフォルダにインストールしても環境設定はそのまま前のが残ります。)
環境設定ユーティリティの起動
●本体とパソコンを接続して電源を入れます。
●環境設定ユーティリティ(NeoStart.exe)を起動します。
通信のテスト
●通信の設定をして通信テストを実行します。
●通信テストOKで本体ROMのアップデートボタンが有効になります。
本体ROMのアップデート
●本体ROMのアップデートを実行して、指示に従い完了させます。
この間、絶対に電源を切らないでください。
アップデートの完了
●完了したら本体の電源を入れ直し、ターゲットをつないでBITX-Neoソフトを起動します。
●うまく立ち上がれば完了です。
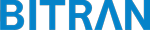
 総合カタログ
総合カタログ
 048-556-9881
048-556-9881